Come migrare da Skype a Microsoft Teams. Guida semplice.
Come molti di voi sapranno, Microsoft ha annunciato la chiusura del servizio di videoconferenza Skype il 5 maggio 2025. In questo post faremo una guida il più semplice possibile su come passare da Skype a Microsoft Teams.
La prima cosa che un utente di Skype deve sapere è che, solo perché avete un account Skype, avete già un account Microsoft Teams creato con lo stesso indirizzo e-mail e la stessa password che usate per Skype; dovete solo accedere a Microsoft Teams e accettare i termini e le condizioni, non c'è bisogno di registrarsi di nuovo.
In Speakingathome abbiamo utilizzato Skype come piattaforma di videoconferenza principale per le nostre lezioni di inglese 1-1, ma con la chiusura di Skype stiamo passando a Microsoft Teams e vi spiegheremo come passare a Teams da soli.
Come scaricare Microsoft Teams
Per scaricare Teams, è sufficiente seguire il link e scaricare il link a seconda del dispositivo su cui si vuole installare. È importante scaricare e installare Teams il prima possibile, poiché potrebbero verificarsi crash di Skype prima del 5 maggio 2025.
Dal desktop: https://www.microsoft.com/it-it/microsoft-teams/download-app?market=it
Da Android: https://play.google.com/store/apps/details?id=com.microsoft.teams&=&hl=it
Da iOs: https://apps.apple.com/it/app/microsoft-teams/id1113153706
Funzionalità di base di Microsoft Teams.
In questa sezione spiegheremo le funzionalità di base di Microsoft Teams, concentrandoci su come trovare un contatto e come avviare una videochiamata.
Come trovare un contatto in Microsoft Teams
Per cercare un contatto, è sufficiente inserire l'indirizzo e-mail dell'account Teams che si desidera cercare. Nel caso di Speakingathome, inserire l'indirizzo e-mail dell'insegnante; l'indirizzo e-mail è disponibile su ogni prenotazione di lezione sia sul nostro sito web che nell'e-mail che si riceve con ogni prenotazione. Potete anche aggiungere l'account del servizio clienti Teams, come potete vedere nell'immagine, e vi aiuteremo a risolvere qualsiasi problema.
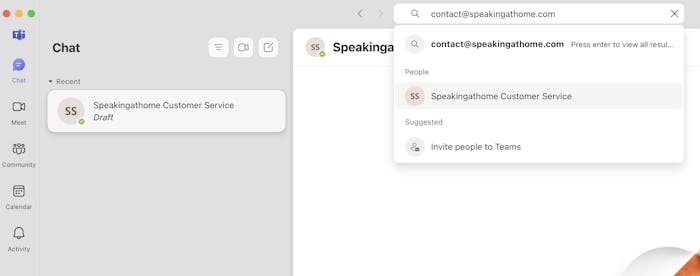
Come cercare i contatti in Microsoft Teams
Come avviare una videochiamata in Microsoft Teams
Esistono due modi per impostare una videochiamata in Microsoft Teams.
- Una volta aggiunto il contatto e aperta una chat con il contatto, fare clic sull'icona della videochiamata nell'angolo in alto a destra della chat. Opzione disponibile solo tra gli account gratuiti; un account business non può avviare una chiamata dalla chat con un account gratuito e viceversa.
- Creare un “link riunione” e condividerlo con la persona con cui si desidera effettuare la videochiamata.
Nell'immagine seguente, possiamo vedere come avviare una chiamata dalla chat con un contatto già aggiunto alla chat. Opzione 1:
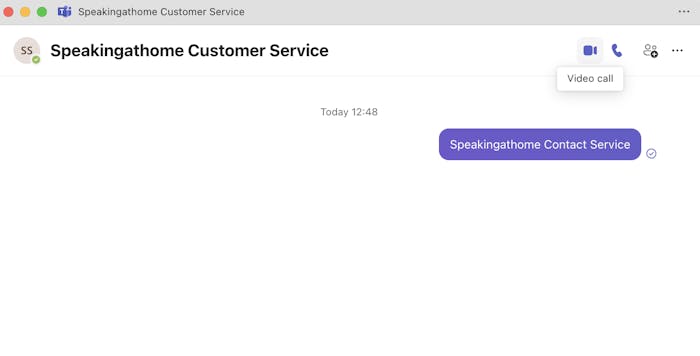
Come avviare una chiamata dalla chat in Microsoft Teams
Nell'immagine seguente vedremo come creare un “link per la riunione” o "Meeting link". Per farlo è necessario andare nel menu di sinistra, fare clic sull'icona della videochiamata, sull'opzione “Meet” e sul pulsante blu “Create a meeting link”; questo pulsante creerà un link per la videochiamata che potrà essere condiviso collegandosi in videoconferenza con chiunque. In Speakingathome l'insegnante si occuperà di creare questo link per poter insegnare alla classe.
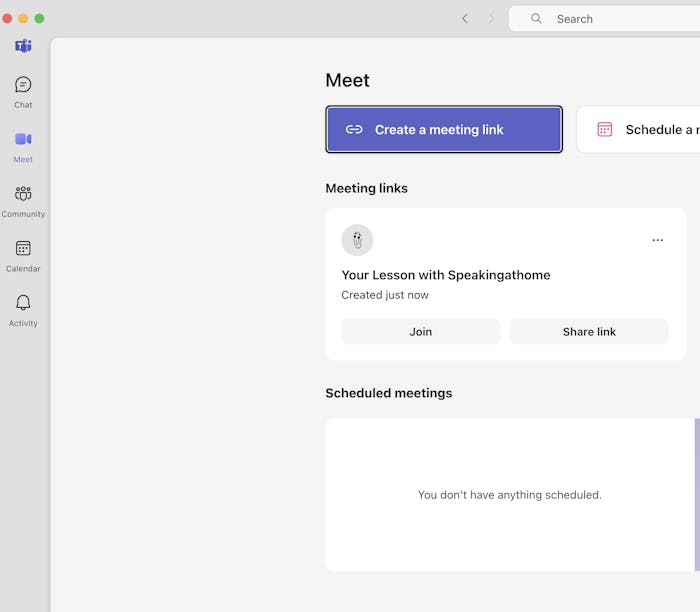
Come creare un collegamento a una riunione in Microsoft Teams
Queste sono le funzionalità di base per poter continuare a ricevere lezioni di inglese con il proprio insegnante, Teams ha ulteriori funzionalità, come la condivisione dello schermo, la sottotitolazione in tempo reale, ecc... ma in questo articolo ci concentriamo sulle basi per poter svolgere le nostre lezioni di inglese.
Se avete domande, non esitate a contattarci attraverso i canali disponibili, chat, e-mail o Whatsapp. I link di contatto si trovano nel footer di questa pagina, in fondo alla pagina.
